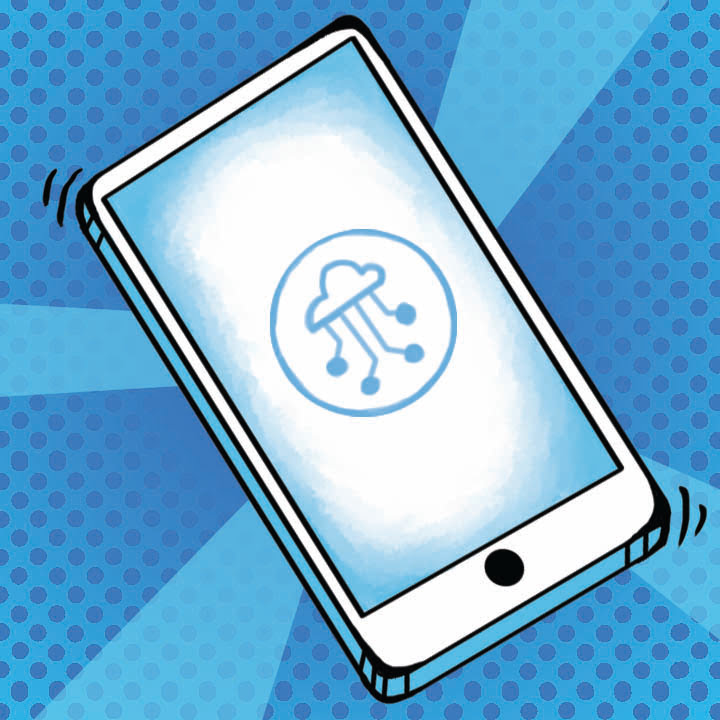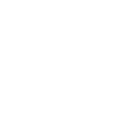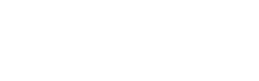Google Maps is one of the most popular navigation platforms, and for a good reason. It takes plenty of data from various sources, including websites, users, and businesses, offering it as an integrative platform for all users. Google Maps is reliable and easy to use, making it efficient for small businesses wanting to develop custom maps. Currently, Google Maps allows users to pin multiple locations simultaneously, although it’s a lesser-known functionality.
How to Pin Multiple Locations with Google Maps?
You’ll need a list of all locations to map multiple locations on Google Maps. The address file should include all individual addresses but can also include detailed information like latitude and longitude data. Your spreadsheet will need at least two columns of data, although the order of the columns doesn’t matter.
To start:
- Visit the Google Maps website by entering maps.google.com in your web browser.
- Sign into your Google account and select the menu icon in the top corner of the screen.
- From there, choose the “Your Places” button.
Locate the “Maps” tab to start building your map, and select the “Create Map” icon on the bottom menu. Give your map a name and add an adequate description. To locate the import button, click on the three dots and open the layer menu. Select the file that contains your spreadsheet data and choose to open the file. Google Maps will automatically plot all points onto the map.
Customizing Your Google Map
Unfortunately, Google Maps offers fewer custom options than third-party programs, but they present a few options. If custom options are essential to your company (for example, custom colors, design, and mapping options), consider purchasing a program like Maptive. This program allows complete personalization while integrating with Google Maps. After locations upload to the program and appear on the map, users can personalize the physical appearance of the map within the settings.
To get started with Google Maps, here are a few customization options available:
Adding Individual Markers
If you’d like to add an additional marker to the map, click the “Add Marker” button on the page and select the location you’d like the marker. Users can personalize the marker color if they want the new marker to stand out.
Changing the Style and Color of Pins
When you’d like to change the style and color of your pins, simply click the “Uniform Style” button and choose another styling option available.
Adding Additional Points of Interest
Adding points of interest to your map can connect users with additional components to your map. These items might include restaurants, hotels, businesses, etc. To add a point of interest, perform a simple search for the location in the search bar. Select the location you’d like to add from the drop-down results. Choosing a location will focus on the point of interest on the map, with the option of adding the site as a marker on your map.
Adding a Custom Google Map Style
Users can change how a map looks by choosing the “Base Map” button. This button will create a menu where users can change the map style. Choose the map style that works best for your business, or return the map to default settings by clicking “Reset to Default.”
How to Search Through Your Markers
Google Maps currently offers a built-in search function that allows users to search by category, label, or location name. Use the main search bar at the top of the application to search for your marker’s name, address, or category.
How to Navigate Between Markers
Clicking on a marker within Google Maps will bring an option “Directions to Here” icon. Selecting this icon will start creating a route within the map. To create a route between two markers, click on another marker icon. Users can also add custom directions to the map by choosing the “Add Directions” button at the top of the software.
How to Share or Embed Your Map
When you’re happy with the map, sharing is relatively simple. Start by clicking on the “+ Share” button. If you’d like to add your custom map to a professional blog or website, choose the “Embed” button and pick the size you want. To embed the map, copy the text in the box and paste that code into the HTML.